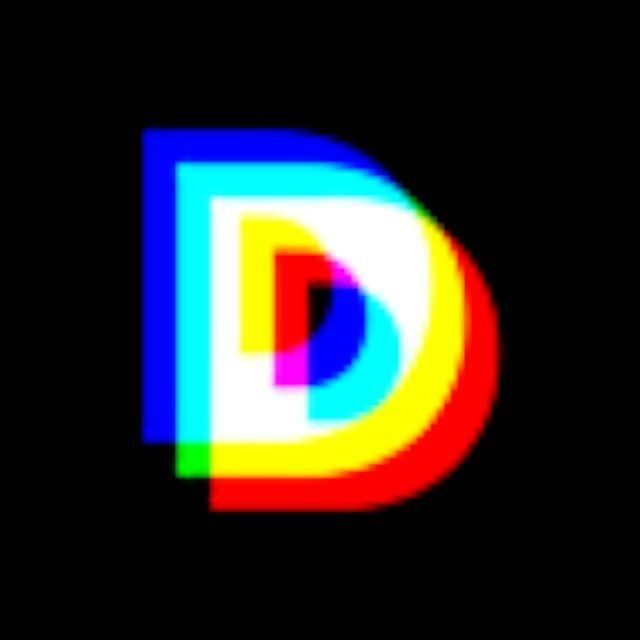Privacy is essential for all of us! If you want to upgrade your PC to a newer model and don’t want to leave your old data on, you must wipe the SSD or HDD. This can sometimes be complicated if you don’t know what you are doing. In this guide, we will run through how to erase your data from your SSD and HDD on Mac, Linux, and Windows. Let’s get started.
Why You Should Erase Your Data
To put it bluntly, this is basic operations security for anybody wanting to stay completely private while using the internet as a whole… primarily if you’re a darknet user.
When you delete any file from your PC or format a drive, the original information remains intact on that drive. Therefore, it is recoverable until new data has overwritten it. This is why securely erasing your drive is so important. When you securely erase data, the original data intact on the drive is overwritten by a random pattern.
This makes it nearly impossible to recover what was originally on the drive in the first place. By ensuring that your data is securely wiped from the drive, you can sell your old pc or dispose of the drive without worrying about your data wounding up in the wrong hands.
Erasing your Entire Drive
Depending on what drive you have, there are different methods to securely erase the entire drive. First, let’s look at a quick way to erase magnetic and flash drives.
Magnetic Drives
A magnetic storage disk drive is like an HDD, which uses a spinning hard disk. To securely erase a magnetic drive, programs such as Swipe and ShredOS Disk Eraser can be used together to securely wipe your HDD. If you prefer to do this from a complete boot environment on your system, install the app onto a bootable flash drive, enter your system’s UEFI settings, and boot from the USB.
Flash Drive
Flash drives include SSDs and NVMEs. You can use an ATA Secure Erase command to securely erase these drives. This depends on your device, but you can generally find the secure erase feature in the UEFI setup menu or in the disk utility on a Mac. On a Windows PC, it is also possible to use the “hdparm” command to activate a secure erasure of the drive. However, various methods exist with different computers to securely erase your drive. Let’s take a look at a few of them.
How to Securely Erase Your Data from Windows
Most Operating systems have functions that perform a secure erase of your drive; sometimes, you need to tweak the settings. For Windows 10, here are the steps to securely erase your drive:
- In settings, click on Update & Security
- Click on Recovery
- Click “Get started” under Reset this PC
- Choose to remove everything
- Click “Additional Settings” and choose to clean data from all drives.
- Confirm the process.
This should securely clean your drive if you are using Windows 10. If your disk needs a more thorough cleaning, use one of the methods mentioned in the “Erasing Your Entire Drive Section.” The same steps apply to Windows 11. However, the only difference is that you must ensure that “Clean Data” is activated when you confirm the reset.
How to Securely Erase Your Data from Mac
To securely erase a drive on a Mac, you must do it through Recovery mode. The process is also slightly different for Intel Macs and MacBooks with the M1 Chip. Here is how you can securely erase your drive on a Mac:
Intel MacBooks
- Restart your Mac
- Hold ⌘+R to enter recovery mode
- Click on “Disk Utility”
- Choose the drive you want to erase in the sidebar
- Click on “Erase” and choose the file format
- In Security Options, select how many times you want the disk to be overwritten.
- Click on “Erase.”
Once the process is complete, your drive should be securely erased.
MacBooks with the M Chip
To securely erase a disk on a MacBook M1 or M2, you must also enter the recovery mode. Make sure to disconnect your iCloud and ensure that your system is backed up sufficiently before you erase your data. Here are the steps to securely erase your drive on an M series Mac:
- Restart your MacBook
- Hold the Power Button to enter Recovery Mode
- Open Disk Utility
- Select the drive you want to erase
- Select “erase” and choose the format, name, and scheme for the drive
- Click “Security Options” and choose how often you want to overwrite the drive.
- Click “Erase”
- Once it is done, reinstall the Mac OS, and you are done.
You can securely erase the drive on your MacBook M1 or M2 by following the steps above.
How to Securely Erase Your Data from Linux
To securely erase data from a Linux operating system, there are a few command prompts you will need to do to successfully erase the drive. Here are the steps to securely erasing a drive with Linux:
- Open terminal
- Use the “Shred” command.
- To shred a file, type in; “shred -u -m
” Replace the “ ” section with how many times you want to overwrite the drive. Replace the “ ” section with the file you want to shred. - Press “Enter”
- Check that the drive is securely erased by using data recovery.
This should help you securely erase a drive by using Linux.
Third Party Programs that can Securely Erase your Data
There are a few great options if you’d prefer a third-party program to securely erase your data on your drive. Remember that most good drive cleaning software might require paying to use them. Here is a list of a few cleaning software that you might want to consider using:
- File Shredder (Windows)
- Disk Wipe (Windows)
- HD Shredder 6 (Windows)CleanMyMac
- ShredIt X Mac (Mac)
- BitRaser File Eraser (Windows and Mac)
FAQs
If your PC is damaged and you can’t boot it up to securely erase the drive, your only solution is to try to remove it and access it through another PC. For most PCs, removing a drive is relatively easy. Check your manufacturer’s instructions before attempting to remove the drive. This is the best alternative if you want to keep the drive and use it again later.
There is evidence to say some DATA is never deleted from any harddrive. If you feel that your data is so incredibly necessary to destroy. It’s best to use a Heavy duty magnet on the drive, and then to physically destroy it. However, in most cases this isn’t necessary.